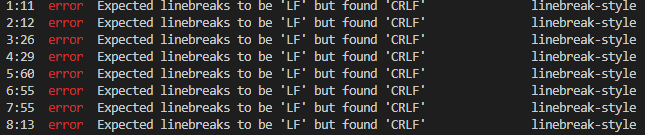이전 글에서 WSL2를 설치하고 VSCode 연동까지 하는 방법을 정리했다.
WSL - 1. Windows에서 Ubuntu 개발 환경 설정을 위한 WSL2 설치 및 VSCode 연동
Mac OS 사용자와 함께 개발 협업을 하다 보면 종종 아래에 보이는 것처럼 이상한 에러와 마주할 수 있다. 이런 에러가 발생하는 이유는 무엇일까? 정답은 Mac OS와 Windows의 개행 문자 방식이 다르기
guiyomi.tistory.com
오늘은 WSL을 ubuntu GUI 모드로 실행하는 방법을 알아보자.
기본적으로 microsoft 공식 문서를 참고하여 WSL을 설치하는 경우에는 CLI 모드로 ubuntu를 이용할 수 있다.
하지만 CLI 모드로만 사용하기에는 여간 불편한 점이 많다.
가장 큰 단점은 GUI 프로그램 사용이 불가능하다는 점이다.
자 그럼 먼저 WSL을 통해 설치한 ubuntu를 desktop 모드로 사용하는 방법을 알아보자.
Ubuntu GUI 모드로 실행하는 방법
1. WSL 실행 후 Ubuntu 환경에서 GUI 배포판 설치
# sudo apt update && apt -y upgrade
# sudo apt install -y ubuntu-desktop
2. xfce4 및 xrdp 설치
# sudo apt -y install xfce4
# sudo apt-get install xrdp
# sudo cp /etc/xrdp/xrdp.ini /etc/xrdp/xrdp.ini.bak
# sudo sed -i 's/3389/3390/g' /etc/xrdp/xrdp.ini
# sudo sed -i 's/max_bpp=32/#max_bpp=32nmax_bpp=128/g' /etc/xrdp/xrdp.ini
# sudo sed -i 's/xserverbpp=24/#xserverbpp=24nxserverbpp=128/g' /etc/xrdp/xrdp.ini
3. xrdp 활성화
# sudo /etc/init.d/xrdp start
여기까지 완료한 후 windows에서 원격 데스크톱 연결을 실행하고, 다음과 같이 localhost:3390을 입력 + 연결 버튼을 누르면 ubuntu desktop 환경에 접속이 가능하다.
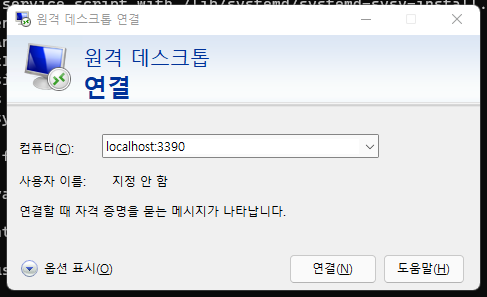
연결이 완료되면 아래와 같이 하늘색 화면이 뜨는데, ubuntu에서 설정한 username과 password를 입력하면 된다.

만약 패스워드를 까먹었다면 아래 명령어를 통해 비밀번호를 재설정하자.
# sudo passwd [username]
오류 해결
하늘색 화면에서 처음 로그인을 시도했을 때, 원격 데스크톱이 계속 강제 종료가 되거나 로그인을 해도 하늘색 빈 화면만 뜨는 이상한 문제가 발생했다.
다행히도 다음과 같은 명령어를 통해 해결할 수 있었다.
# echo xfce4-session > ~/.xsession
정상적으로 로그인이 완료되면 다음과 같은 xfce 화면을 볼 수 있다!

참고
Linux on Windows: WSL with Desktop Environment via RDP
WSL (Windows Subsystem for Linux) is very common these days especially with the new that Windows will...
dev.to
'Backend > Ubuntu&Linux' 카테고리의 다른 글
| WSL - WSL 1에서 WSL 2로 변경(업그레이드) (0) | 2022.09.02 |
|---|---|
| Ubuntu - zsh 설치 및 oh my zsh를 이용한 테마/플러그인 적용 (0) | 2022.03.30 |
| WSL - 1. Windows에서 Ubuntu 개발 환경 설정을 위한 WSL2 설치 및 VSCode 연동 (1) | 2022.03.01 |