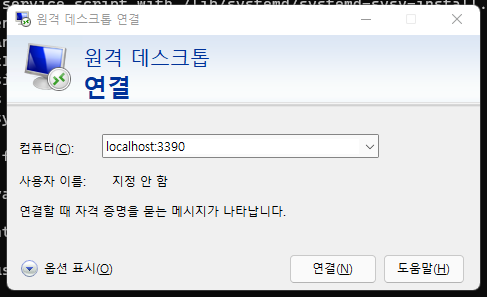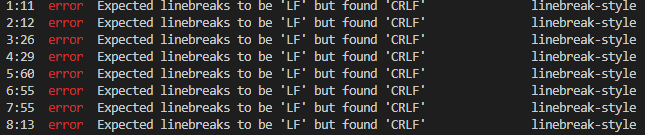이미 설치되어 있는 WSL 1 이미지의 버전을 WSL 2로 변경해 보자.
WSL 버전 1과 2의 차이점은 이전에 작성한 글에 정리해 두었으니 참고하자!
WSL - 1. Windows에서 Ubuntu 개발 환경 설정을 위한 WSL2 설치 및 VSCode 연동
Mac OS 사용자와 함께 개발 협업을 하다 보면 종종 아래에 보이는 것처럼 이상한 에러와 마주할 수 있다. 이런 에러가 발생하는 이유는 무엇일까? 정답은 Mac OS와 Windows의 개행 문자 방식이 다르기
guiyomi.tistory.com
필자는 새로운 노트북에 WSL을 설치하려다 설치 기본 버전을 2로 변경하는 것을 까먹고 우분투를 설치했더니 다음과 같이 WSL 1을 설치해 버렸다.

이미 개발 환경 설정을 다 해놓은 터라 재설치가 어려운 상황이라 기존에 설치된 WSL 이미지의 버전만 변경하는 방법을 찾아보았다.
방법은 다음과 같다.
먼저, 이전에 설치된 이미지 이름을 확인하기 위해 다음과 같이 명령어를 입력한다.
# wsl -l -v
NAME STATE VERSION
* Ubuntu-20.04 Stopped 1
그리고 --set-version 명령어를 사용하여 설치된 이미지의 버전을 2로 변경해 주면 된다.
# wsl --set-version 이미지_이름 2
만약 여기서 다음과 같은 에러가 발생한다면 아래 주소를 클릭하여 WSL 2 버전 업데이트 파일을 설치해주면 된다.
https://wslstorestorage.blob.core.windows.net/wslblob/wsl_update_x64.msi

업데이트가 완료된 후, 다시 wsl -l -v 명령어를 사용하여 우분투 이미지의 버전을 확인해 보면 정상적으로 변경된 것을 확인할 수 있다.

cf) WSL 재시작 방법
-t 옵션으로 WSL 서비스를 종료한 후, -d 옵션으로 WSL 서비스 재시작이 가능하다.
# WSL 종료
# wsl -t 이미지_이름
# WSL 시작
# wsl -d 이미지_이름
참고 자료
이전 버전 WSL의 수동 설치 단계
wsl install 명령을 사용하지 않고 이전 버전의 Windows에 WSL을 수동으로 설치하는 방법에 대한 단계별 지침입니다.
docs.microsoft.com
Linux용 Windows 하위 시스템 문제 해결
Linux용 Windows 하위 시스템에서 Linux를 실행하는 동안 사용자에게 발생할 수 있는 일반적인 오류 및 문제에 대한 자세한 정보를 제공합니다.
docs.microsoft.com
'Backend > Ubuntu&Linux' 카테고리의 다른 글
| Ubuntu - zsh 설치 및 oh my zsh를 이용한 테마/플러그인 적용 (0) | 2022.03.30 |
|---|---|
| WSL - 2. Windows에서 WSL2 ubuntu 데스크톱 모드로 사용 (8) | 2022.03.24 |
| WSL - 1. Windows에서 Ubuntu 개발 환경 설정을 위한 WSL2 설치 및 VSCode 연동 (1) | 2022.03.01 |